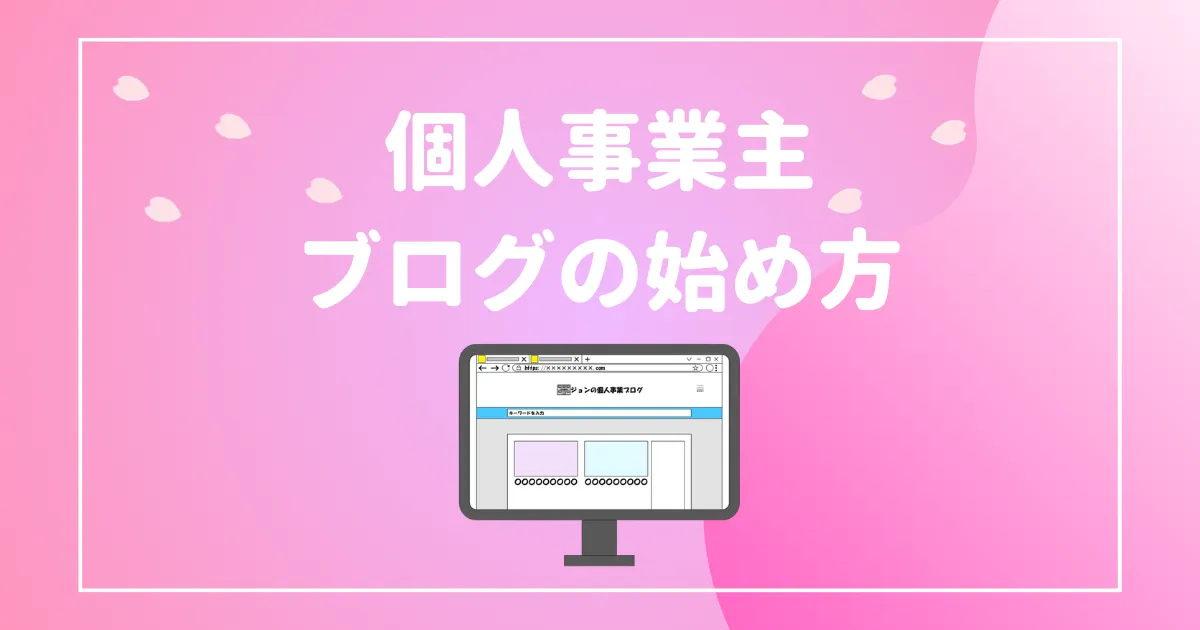お悩み人
お悩み人独自ドメインでメールアドレスを作りたいけど、ConoHa WINGではどのような手順で作成できるのかな?
このようなお悩みに参考になる記事を書きました。
サーバー契約前にどのような手順になるか、気になることもありますよね。
 ジョン
ジョンConoHa WINGでメールアドレスを作成するのは簡単です。
作成するのは簡単でも、独自ドメインを取得しないといけないので、作り方をまとめてご紹介しますね。
- サーバーをConoHa WINGにしてメールアドレスを作成したいな
- 作成手順が知りたいな
ConoHa WINGはWINGパックでドメイン2つ無料、国内最速サーバーなのでメールやWebサイト利用にオススメのサーバーです。
この記事では、独自ドメインの決め方やConoHa WINGでメールアドレスの作成手順を解説しています。
これからサーバーをConoHa WINGにして、メールアドレスを作成しようと思う方に参考になればと思います。
🚀 スピードとコストパフォーマンスで選ぶなら「ConoHa WING」🚀
2024年5月7日(火)16:00まで、通常料金から最大54%OFF、月額わずか660円から高性能なWINGパックをご利用いただけます。
\WINGパックでドメイン2つ無料!/
- コスト削減: 最大54%オフで始められるお得なプラン。
- 2つの無料ドメイン: WINGパックなら、追加コストなしでドメインを2つ確保。
- 使いやすさ抜群: メールやWordPressの設定が簡単。初心者から上級者まで幅広く対応。

プロフィール
- 会社員から独立し個人事業主になりました
- 開業準備に必要なものを中心に当サイトでご紹介しています
- ブログ歴5年で本業×ブログの二刀流で活躍を目指しています
ConoHa WINGでメールアドレスの作り方
メールアドレス作成の流れ
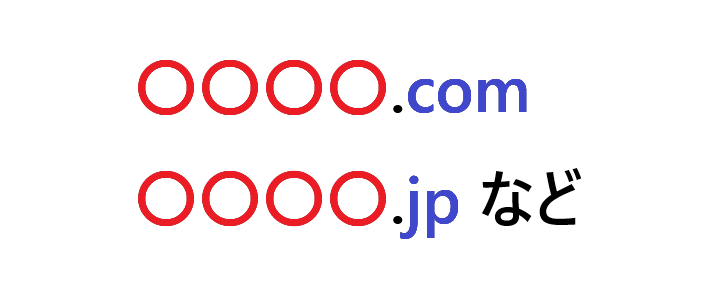
ドメイン
決める
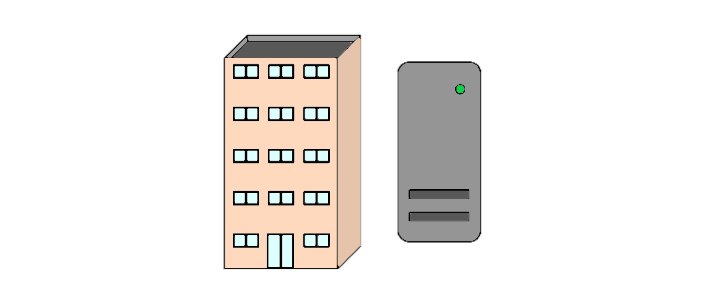
ドメイン
取得
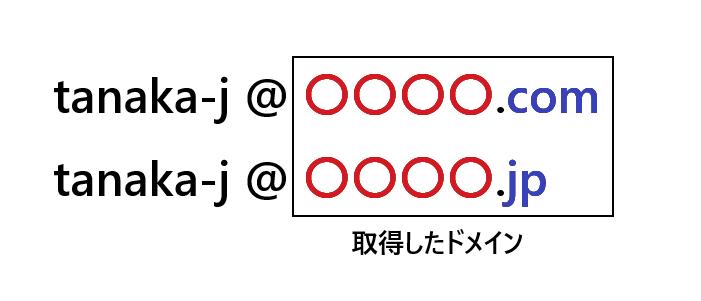
サーバーで
メール設定
ConoHa WINGでのメールアドレス作成手順はこちらになります。
ConoHa WINGはメールとWebサイトを利用するとメリットがあるので、メール利用だけだとサーバー代が高くなる可能性があります。
メールだけ使おうと思う場合は下記の記事でもご紹介していますので、参考にしてみてください。
取得したいドメインを決めてみる
こちらでは、ドメインを取得する内容から解説しています。
(すでに取得している場合は飛ばしてOKです)
独自ドメインでメールアドレスを作成する場合は、ドメインが必要になります。
ドメインはどこの部分?

- @の右側部分がドメインになります
- ドメインを取得すると、メールアドレスを作成することができます
ドメインを取得する場合は、いろいろ選択肢があります。
ドメインを取得する場合
- ドメイン取得サービス利用
「お名前.comなど」 - ConoHa WINGでドメイン取得
- WINGパックでドメイン無料特典
→「.com」など、新規利用ならオススメ
「.com」「.net」ならWINGパックで、利用期間中ドメインが無料になります。
「.jp」などのドメインも有料になるけど、ConoHa WINGでも取得できます。
ドメインの決め方
ドメインは長くなるとわかりにくいので、短くシンプルに決めるのがオススメです。
名刺に記載があるアドレスにメールを送ろうと思っても、長いと間違ったりするケースがありますよね。
- デザイン関係だと
@johndesign.com(.jp) - お店関係だと
@john.shop - 企画・計画関係だと
@johnplan.com(.jp) - アトリエ関係だと
@johnatelier.com(.jp) - 設計関係だと
@johnsekkei.com(.jp) - ブログだと
@johnblog.com(.jp)
仕事関係、サービス名、屋号で作成すると、わかりやすくなります。
ドメイン取得できるか事前に確認してみる
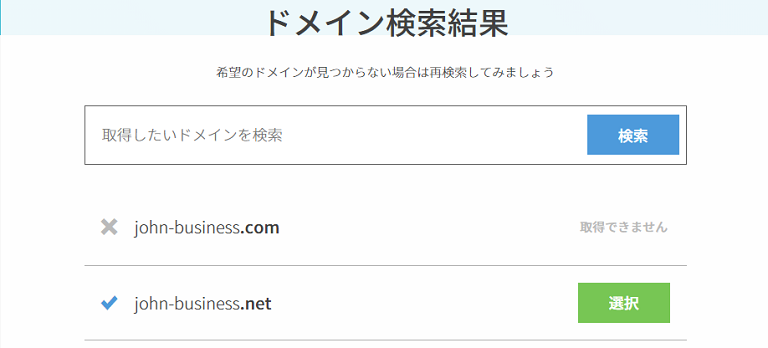
ドメインはすでに存在していると取得できません。
決めたドメインを取得できるか事前に確認しましょう。
プランを決めて契約しても、ほしいドメインが取得できないケースもあるので、事前に確認してみましょう。
ConoHa WINGでもドメイン検索できます。
▶ドメイン検索はこちらから ![]()
ConoHa WINGのプランはWINGパックがオススメ
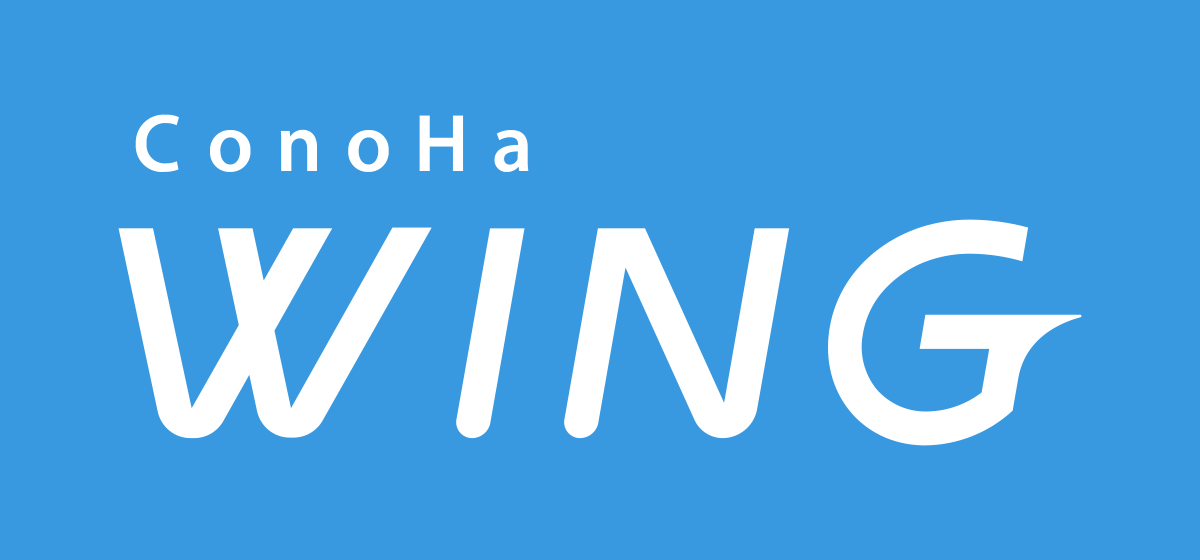
ドメイン取得からの場合はConoHa WINGの「WINGパック」だと、利用期間中ドメイン2つ無料なのでオススメです。
- WINGパック
- 3、6、12、24、36ヶ月で選べる
- 36ヶ月にすると月額が1,000円前後~
(キャンペーンでもっと安くなることもあります) - 申し込み時に利用期間での料金が必要です
- 通常料金
- 1ヶ月:1,452円
🚀 スピードとコストパフォーマンスで選ぶなら「ConoHa WING」🚀
2024年5月7日(火)16:00まで、通常料金から最大54%OFF、月額わずか660円から高性能なWINGパックをご利用いただけます。
\WINGパックでドメイン2つ無料!/
- コスト削減: 最大54%オフで始められるお得なプラン。
- 2つの無料ドメイン: WINGパックなら、追加コストなしでドメインを2つ確保。
- 使いやすさ抜群: メールやWordPressの設定が簡単。初心者から上級者まで幅広く対応。
ドメインを別途取得する場合は「取得・更新」費用が必要です。
WINGパックだと利用期間中ドメインが無料になるので、サーバー費用だけでお得になります。
メール機能
ConoHa WINGのメール機能はこちらになります。
- 容量:10MB~20.48GB(変更可能)
- メールアドレス、メーリングリスト:無制限
- メール転送、迷惑メールフィルター、ウイルスチェック、Webメール、メール自動返信、メールアプリかんたん設定
事前に新規アカウントの作成が必要
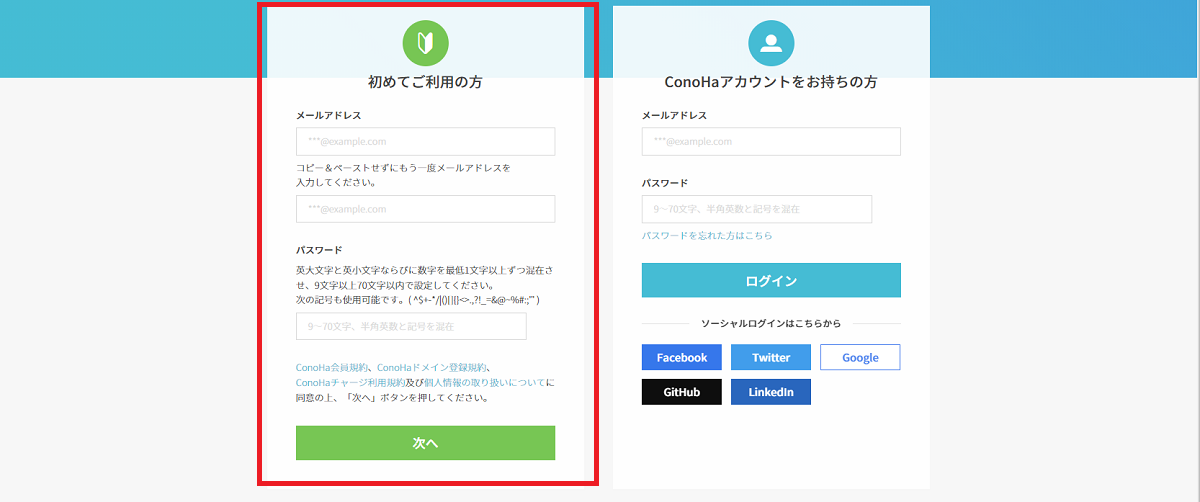
プランを申し込む前は、新規アカウント作成が必要になります。
- メールアドレス
- パスワード設定
入力するとメールが送られてくるので、URLからログインしコントロールパネル画面で申し込みができます。
ConoHa WINGでプランを決める
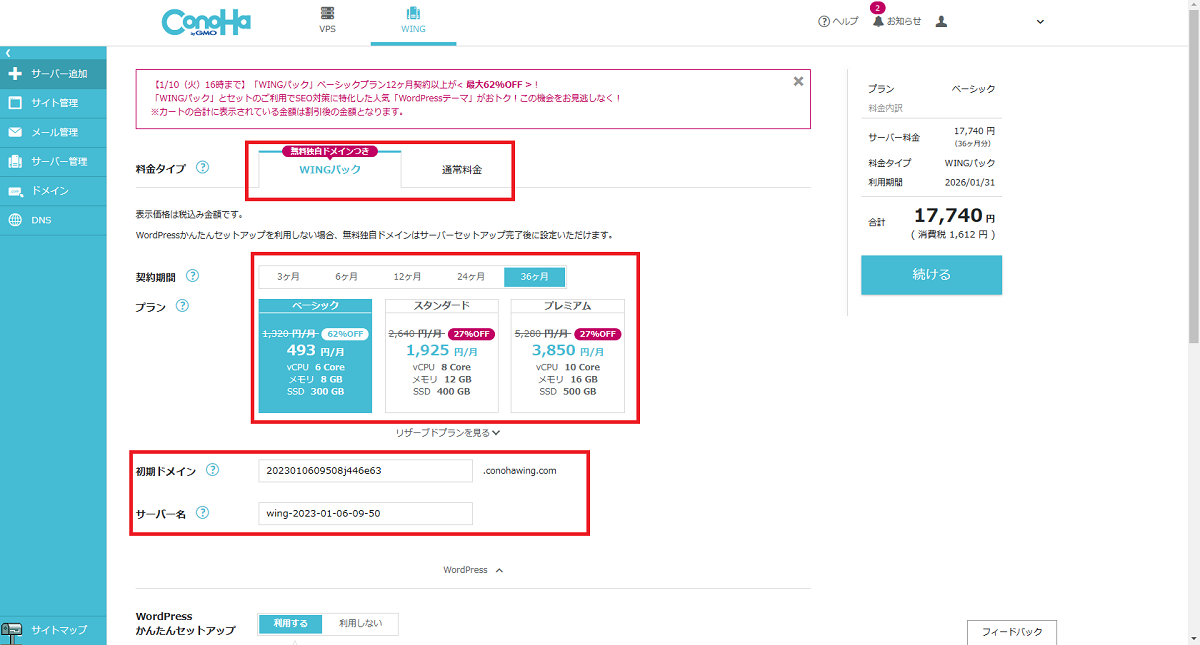
料金プランは「WINGパック」で、36ヶ月利用にするとかなり安くなります。
初期ドメインを決めないといけないので、任意の文字列を設定しましょう。
ConoHa WINGでドメインを取得する
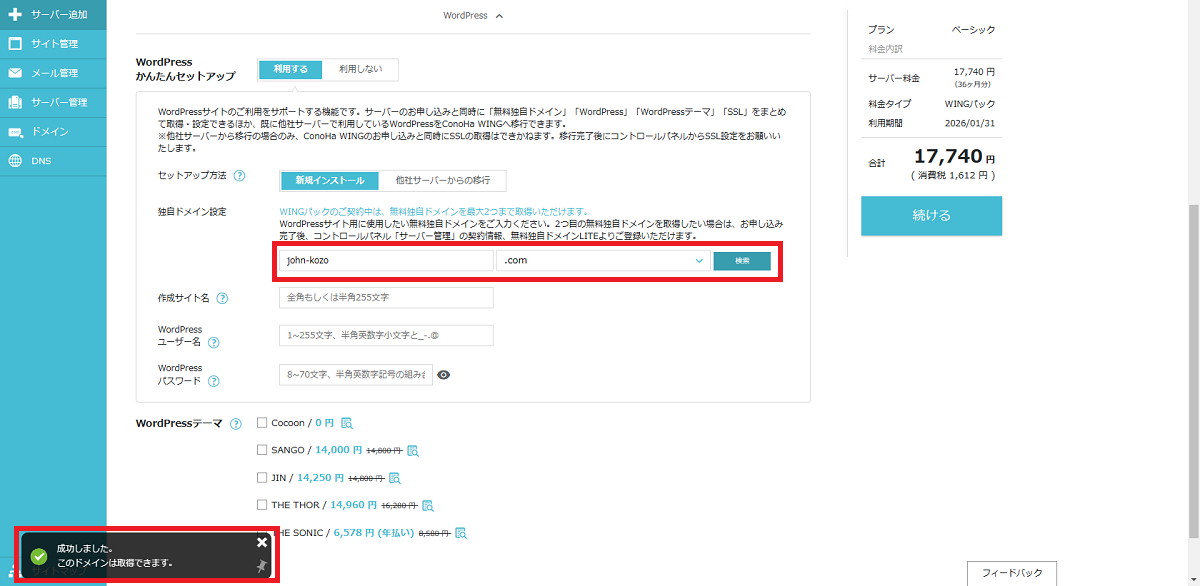
WordPressかんたんセットアップを「利用する」に選択すると、申し込み前にドメイン取得できるか確認できます。
.com/.net/.xyz/.tokyo
.info/.biz/.org/.click/.link
.pw/.shop/.blog/.club
.fun/.games/.online/.site
.space/.tech/.website
任意の文字列(セカンドレベルドメイン)とトップレベルドメインを決めて検索。
取得可能であれば、画面左下に表示案内がでます。
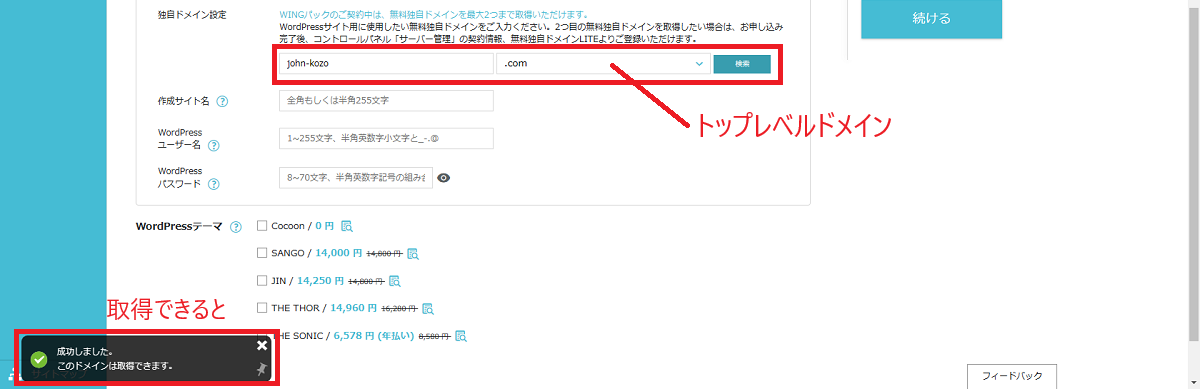
取得できることを確認し申し込みをして、ドメイン取得してみましょう。
WINGパックの場合だと、対象ドメインが0円で表示されます。
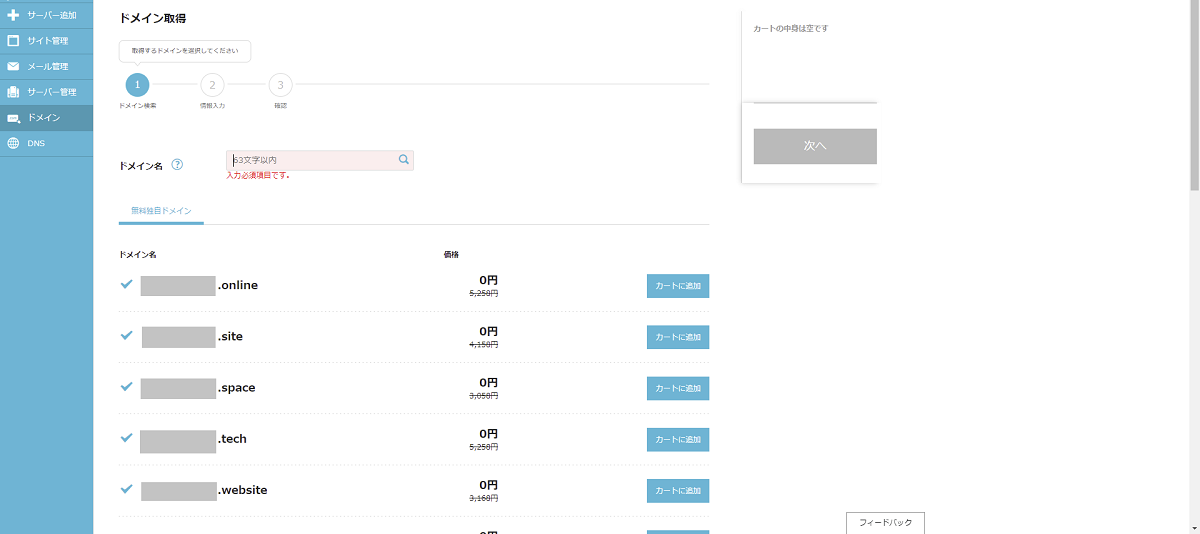
WordPressとは?
個人で活躍できる時代なので、Webサイトを作成して情報発信することができます。
- Webサイトを作成しようと思うとプログラミング知識が必要。
- WordPressは専門知識のない初心者でも、簡単にWebサイトを作ることができます。
- ソフト自体が無料なので、サーバーと独自ドメインがあると始めることができます。
僕は最初、メールを利用し時間ができるとWebサイト(ブログ)を始めました。
WordPressでWebサイト(ブログ)
を作成した内容がこちらです

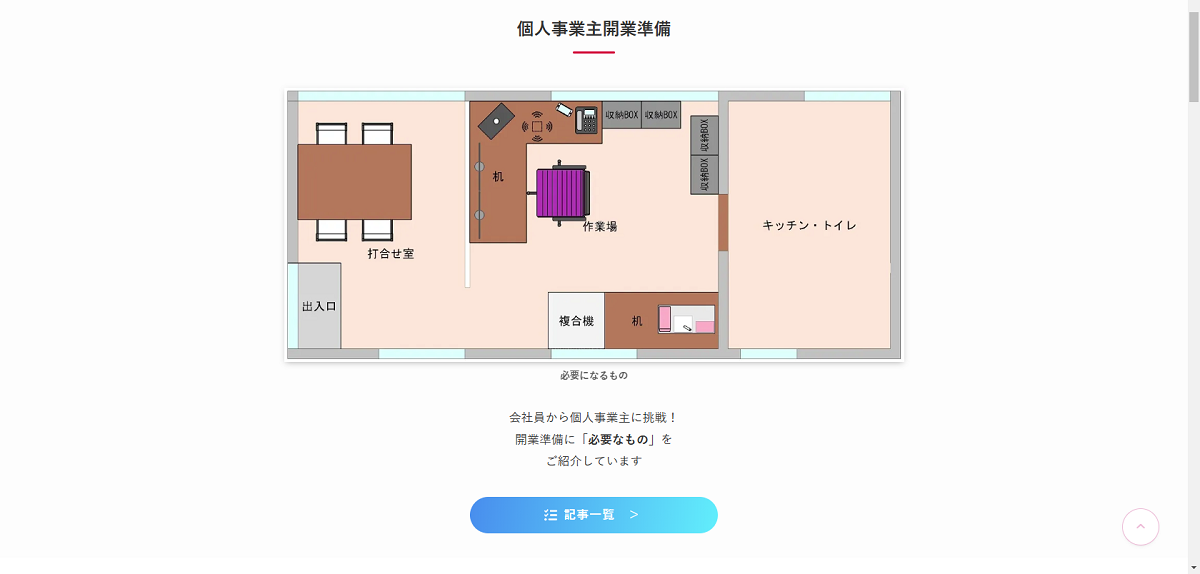
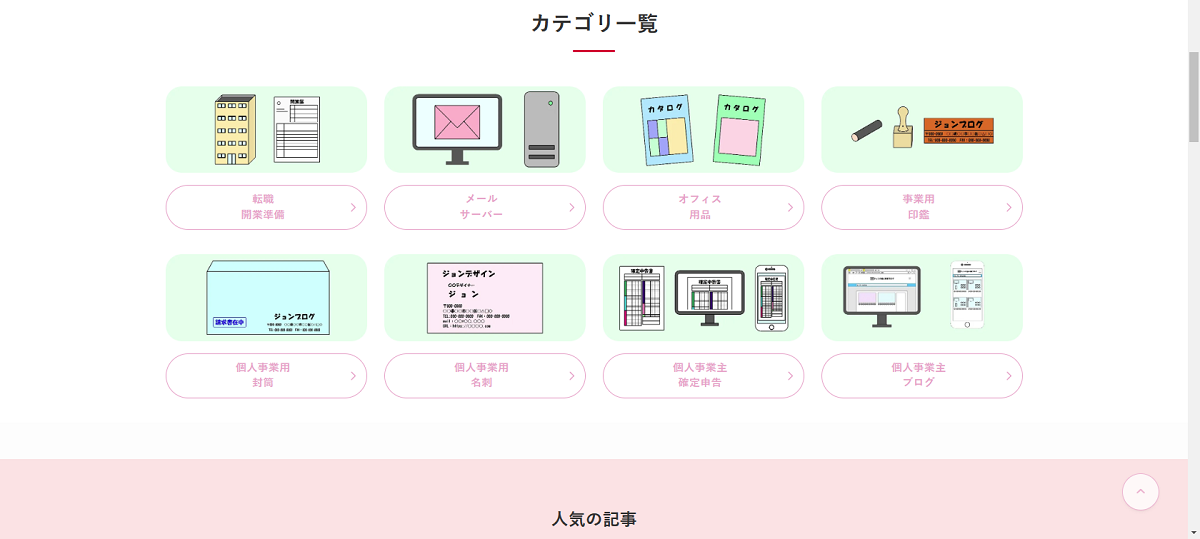
集客や収益化の作り方もご紹介していますので、参考にしてみてください。
ConoHa WINGでメールアドレス作成
ドメインが取得できると、あとは@の左側(ローカル名)を決めると、独自ドメインでメールアドレスが作成できます。
他社ドメインの場合は、
サーバー管理→ドメインで追加することができます。
- コントロールパネル画面のメール設定
- メールアドレスを選択
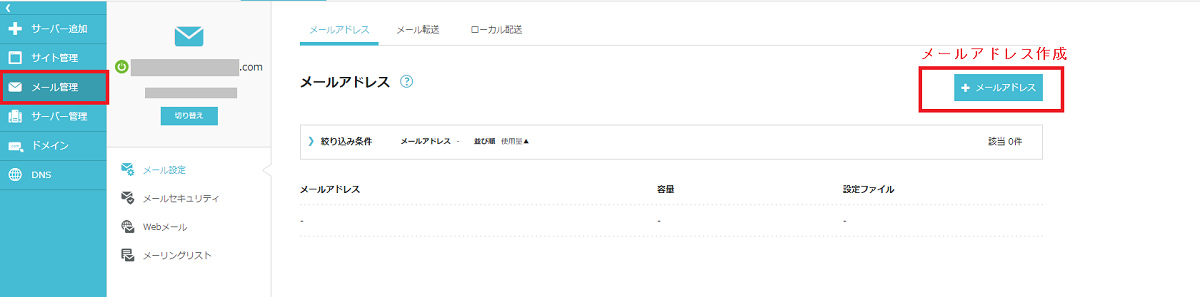
- 2~64文字、半角英数小文字とドット、ハイフン、アンダーバー「 . – _ 」が使えます
- パスワード設定 8~70文字、英数記号が使えます
- 容量は初期が200MBなので、20480MBまで変更ができます
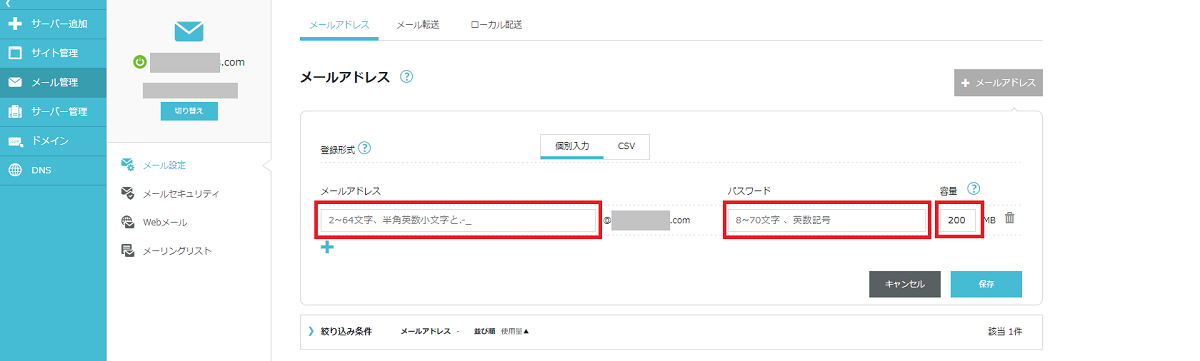
メールアドレス参考
- 苗字(田中さんだと)
tanaka @ 〇〇〇〇.△△△ - 苗字と名前
tanaka-j @ 〇〇〇〇.△△△
tanaka-john @ 〇〇〇〇.△△△ - 名前と苗字
j-tanaka @ 〇〇〇〇.△△△
john-tanaka @ 〇〇〇〇.△△△
メールアドレスが作成できると詳細内容が確認できるので、後はお使いになるメールソフトに設定すると使えます。
メールソフト設定
公式サイトのメールソフト設定から確認できますので、お使いになるソフトに設定してみてください。
さいごに:はじめての場合だとWINGパックがオススメ
ConoHa WINGのWINGパックなら、独自ドメインが2つまで利用期間中は無料になり、メールやWebサイトもはじめやすいです。
ドメインを決めるのに少し悩みますが、決まるとメールアドレス作成までは簡単です。
ConoHa WINGは定期的にキャンペーンを実施しているので、安く利用すこともできオススメのサーバーです。
🚀 スピードとコストパフォーマンスで選ぶなら「ConoHa WING」🚀
2024年5月7日(火)16:00まで、通常料金から最大54%OFF、月額わずか660円から高性能なWINGパックをご利用いただけます。
\WINGパックでドメイン2つ無料!/
- コスト削減: 最大54%オフで始められるお得なプラン。
- 2つの無料ドメイン: WINGパックなら、追加コストなしでドメインを2つ確保。
- 使いやすさ抜群: メールやWordPressの設定が簡単。初心者から上級者まで幅広く対応。
最初はメールだけを使って、時間ができるとWebサイト(ブログ)も始めることができます。
ConoHa WINGがオススメの理由もご紹介していまので、参考にしてみてください。
 ジョン
ジョン最後まで読んでいただきありがとうございました。